ayo kita belajar bersama
fungsi " folder system di linux karena kalau kita tau dalemannya pasti tau ntar cara opreknya.....
![[Image: index.png]](http://s8.postimage.org/bpnh2clhh/index.png)
Sistem berkas di linux yang menganut sistem hirarki dimana bentuk dari hirarki ini seperti pohon (tree) dan directory /(root) terletak di level teratas.
Dari sejarah FHS (Filesystem Hierarchy Standard) FHS ini adalah standart sistem operasi mirip unix pertama kali dibuat pada bulan agustus 1993 sebagai usaha untuk meyatukan struktur, berikut ini beberapa direktori menurut standart FHS :
Berikut peranan masing-masing dari hirarki file system yang ada pada operating system Linux:
/root/ (root directory) : adalah struktur paling dasar yang harus bisa melakukan boot, perbaikan atau mengembalikan sistem seperti dalam keadaan semula. dalam struktur paling atas ini harus dibuat sesederhana mungkin.
/bin/ : directory ini berisi progam perintah esensial yang dibutuhkan oleh semua user. progam-progam disini dapat dijalankan, meskipun tidak ada sistem file lain yang di mount. directory ini tidak memiliki subdirectory.ini perintah-perintah yang harus ada di directory /bin cat, chgrp, chmod, chown, cp, date, dd, df, dmesg, echo, false, hostname, kill, ln, login, ls, mkdir, mknod, more, mount, mv, ps, pwd, rm, rmdir, sed, sh, stty, su, sync, true, unmount, uname.
/boot/ : berisi semua program biner dan data yang di butuhkan untuk menjalankan (boot) sistem, kecuali konfigurasi sistem.
/dev/ : directory ini berisi file device, baik device blok maupun device karakter. di dalamnya minimal harus ada file biner MAKEDEV untuk membuat device ini secara manual.
/etc/ : directory ini berisi file konfigurasi . tidak boleh ada file biner di bawah /etc. sucdirectory yang harus ada adalah /etc/opt, dan dua directory lainnya bersifat pilihan, yaitu /etc/X11, /etc/xml. sedangkan file konfigurasi yang harus ada jika subsistem terkait diinstall adalah esh.login, exports, fstab, ftpusers, gateways, gettydefs, group, hosts.conf, hosts.allow, hosts.deny, hosts.equiv, hosts.lpd, intend.conf, inittab, issue, id.so.conf, motd, mtab, mtools.conf, networks, passwd, printcap, profile, protocols, resolv.conf, rpe, securetty, serveces, shells, syslog.conf .
/home/ : directory untuk setiap user yang terdaftar di dalam sistem. di dalam directory masing-masing user, dapat dibuat konfigurasi yang spesifik untuk user bersangkutan, dengan menuliskan file konfigurasi berawalan .(tanda titilk). jika lebih dari satu, maka dibuat directory berawalan.(dot directory), dan file konfigurasi didalamya, tanpa membutuhkan titik di depan.
/lib/ : directory lib berisi pustaka bersama yang digunakan secara bersama-sama oleh satu pihak program atau lebih. standar pustaka yang dibutuhkan dapat merujuk pada LSB.
/media/ : point pengaitan pada media yang dapat dibongkar pasang seperti disket, USB disk, Zip drive, dan sebagainya. subdirectory yang ada dibawah /media adalah /media/floppy, /media/cdrom, /media/cdrecorder, /media/zip.
/mnt/ : directory tempat pengaitan sistem file sementara /temporary. tidak boleh ada file biner yang digunakan oleh sistem yang diletakkan disini.
/opt/ : berisi paker aplikasi tambahan (add-on), biasanya berupa aplikasi biner/ propiertary. struktur diretorynya sama dengan struktur yang dibutuhkan oleh sistem. direktory ini untuk menampung provider-provider aplikasi, yang ingin menyertakan program binernya ke dalam sistem linux.
/sbin/ : berisi program biner essensial yang dibutuhkan untuk menjalankan dan memperbaiki sistem. biasanya di eksekusi oleh administrator sistem (root) file-file biner yang ada di /sbin ada fastboot, fasthalt, fdisk, fsck, fsck.*, getty, halt, iconfig, init, mkfs, mkfs.*, mkfswap, reboot, route, swapon, swaporf, update.
/srv/ : directory ini berisi data untuk semua layanan sistem yang bersangkutan. biasanya nama layanan dituliskan sebagai subdirektori. misalnya /srv/ftp, /srv/www dan sebagainya.
/tmp/ : directory untuk menyimpan file temporary.
/usr/ : ini merupakan directory terbesar kedua setelah diretory / (root), berisi sistem file lengkap sebagaimana sistem file dasar. isi file directory ini dapat dibagi untuk semua user sistem dan hanya ada akses baca saja (read-only). isi dari directory file antaralain bin, include, lib, local, sbin, share, x11r6, games, lib, src.
/var/ : directory ini berisi file-file variable (spesifik pada mesin bersangkutan ).
/root/ : directory untuk user root.
/proc/ : directory ini berisi filesystem virtual dukumentasi kernel dan proces status seperti file text.
Oke sekian tulisan ruwet dari ane moga mudah di mengerti....... amin
source : http://blog.unsri.ac.id/
devilzc0de.org/
baca selengkapnya » FUNGSI DIRECTORY SYSTEM PADA LINUX
fungsi " folder system di linux karena kalau kita tau dalemannya pasti tau ntar cara opreknya.....
![[Image: index.png]](http://s8.postimage.org/bpnh2clhh/index.png)
Sistem berkas di linux yang menganut sistem hirarki dimana bentuk dari hirarki ini seperti pohon (tree) dan directory /(root) terletak di level teratas.
Dari sejarah FHS (Filesystem Hierarchy Standard) FHS ini adalah standart sistem operasi mirip unix pertama kali dibuat pada bulan agustus 1993 sebagai usaha untuk meyatukan struktur, berikut ini beberapa direktori menurut standart FHS :
Berikut peranan masing-masing dari hirarki file system yang ada pada operating system Linux:
/root/ (root directory) : adalah struktur paling dasar yang harus bisa melakukan boot, perbaikan atau mengembalikan sistem seperti dalam keadaan semula. dalam struktur paling atas ini harus dibuat sesederhana mungkin.
/bin/ : directory ini berisi progam perintah esensial yang dibutuhkan oleh semua user. progam-progam disini dapat dijalankan, meskipun tidak ada sistem file lain yang di mount. directory ini tidak memiliki subdirectory.ini perintah-perintah yang harus ada di directory /bin cat, chgrp, chmod, chown, cp, date, dd, df, dmesg, echo, false, hostname, kill, ln, login, ls, mkdir, mknod, more, mount, mv, ps, pwd, rm, rmdir, sed, sh, stty, su, sync, true, unmount, uname.
/boot/ : berisi semua program biner dan data yang di butuhkan untuk menjalankan (boot) sistem, kecuali konfigurasi sistem.
/dev/ : directory ini berisi file device, baik device blok maupun device karakter. di dalamnya minimal harus ada file biner MAKEDEV untuk membuat device ini secara manual.
/etc/ : directory ini berisi file konfigurasi . tidak boleh ada file biner di bawah /etc. sucdirectory yang harus ada adalah /etc/opt, dan dua directory lainnya bersifat pilihan, yaitu /etc/X11, /etc/xml. sedangkan file konfigurasi yang harus ada jika subsistem terkait diinstall adalah esh.login, exports, fstab, ftpusers, gateways, gettydefs, group, hosts.conf, hosts.allow, hosts.deny, hosts.equiv, hosts.lpd, intend.conf, inittab, issue, id.so.conf, motd, mtab, mtools.conf, networks, passwd, printcap, profile, protocols, resolv.conf, rpe, securetty, serveces, shells, syslog.conf .
/home/ : directory untuk setiap user yang terdaftar di dalam sistem. di dalam directory masing-masing user, dapat dibuat konfigurasi yang spesifik untuk user bersangkutan, dengan menuliskan file konfigurasi berawalan .(tanda titilk). jika lebih dari satu, maka dibuat directory berawalan.(dot directory), dan file konfigurasi didalamya, tanpa membutuhkan titik di depan.
/lib/ : directory lib berisi pustaka bersama yang digunakan secara bersama-sama oleh satu pihak program atau lebih. standar pustaka yang dibutuhkan dapat merujuk pada LSB.
/media/ : point pengaitan pada media yang dapat dibongkar pasang seperti disket, USB disk, Zip drive, dan sebagainya. subdirectory yang ada dibawah /media adalah /media/floppy, /media/cdrom, /media/cdrecorder, /media/zip.
/mnt/ : directory tempat pengaitan sistem file sementara /temporary. tidak boleh ada file biner yang digunakan oleh sistem yang diletakkan disini.
/opt/ : berisi paker aplikasi tambahan (add-on), biasanya berupa aplikasi biner/ propiertary. struktur diretorynya sama dengan struktur yang dibutuhkan oleh sistem. direktory ini untuk menampung provider-provider aplikasi, yang ingin menyertakan program binernya ke dalam sistem linux.
/sbin/ : berisi program biner essensial yang dibutuhkan untuk menjalankan dan memperbaiki sistem. biasanya di eksekusi oleh administrator sistem (root) file-file biner yang ada di /sbin ada fastboot, fasthalt, fdisk, fsck, fsck.*, getty, halt, iconfig, init, mkfs, mkfs.*, mkfswap, reboot, route, swapon, swaporf, update.
/srv/ : directory ini berisi data untuk semua layanan sistem yang bersangkutan. biasanya nama layanan dituliskan sebagai subdirektori. misalnya /srv/ftp, /srv/www dan sebagainya.
/tmp/ : directory untuk menyimpan file temporary.
/usr/ : ini merupakan directory terbesar kedua setelah diretory / (root), berisi sistem file lengkap sebagaimana sistem file dasar. isi file directory ini dapat dibagi untuk semua user sistem dan hanya ada akses baca saja (read-only). isi dari directory file antaralain bin, include, lib, local, sbin, share, x11r6, games, lib, src.
/var/ : directory ini berisi file-file variable (spesifik pada mesin bersangkutan ).
/root/ : directory untuk user root.
/proc/ : directory ini berisi filesystem virtual dukumentasi kernel dan proces status seperti file text.
Oke sekian tulisan ruwet dari ane moga mudah di mengerti....... amin

source : http://blog.unsri.ac.id/
devilzc0de.org/




















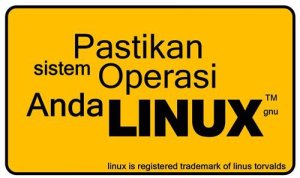

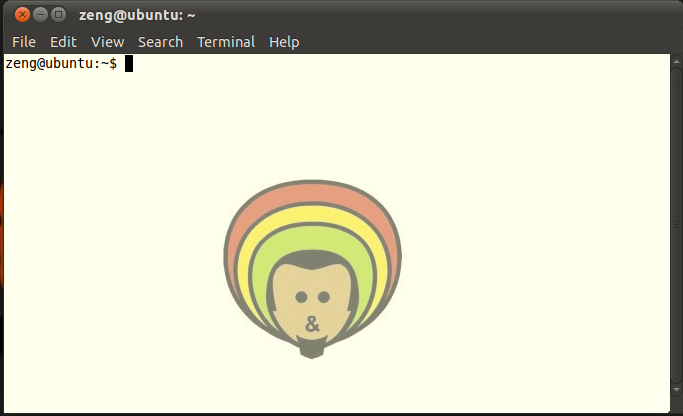 Bagi Ubuntu user, mungkin sudah sering mendengar kata
Bagi Ubuntu user, mungkin sudah sering mendengar kata 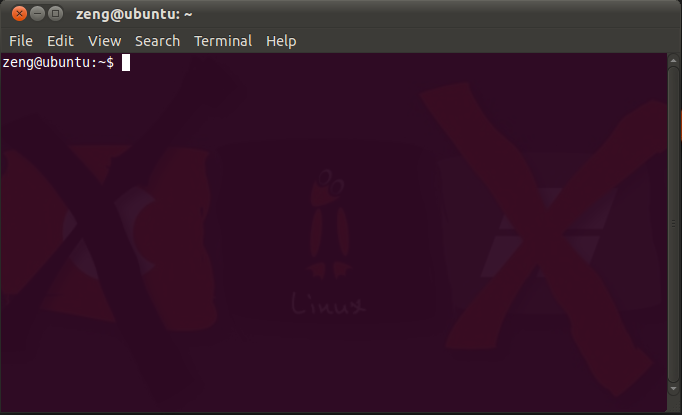
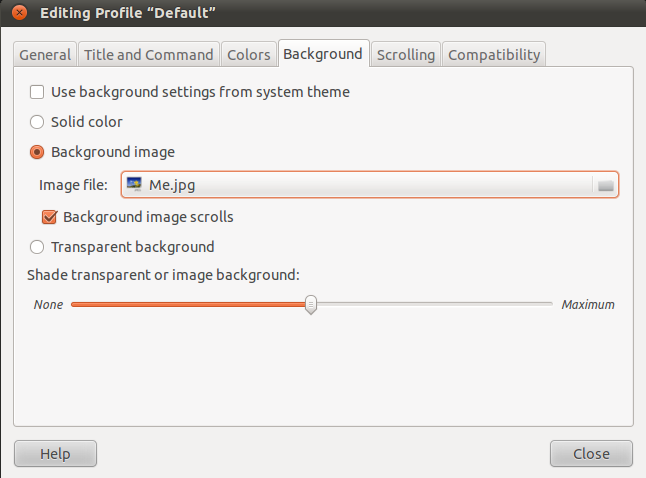
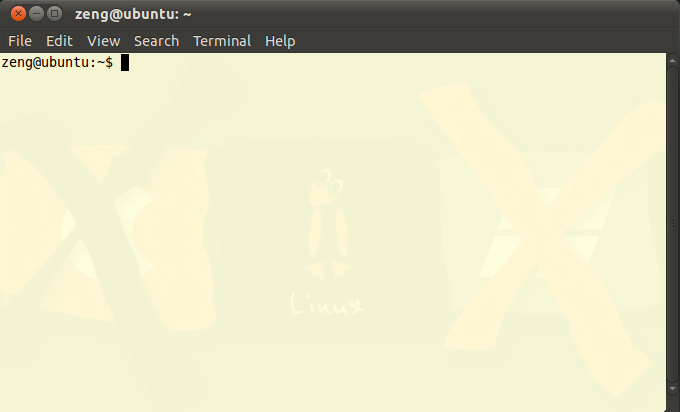

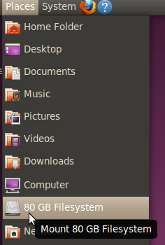
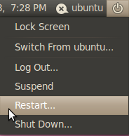








![[Catatan]](http://www.ubuntu-id.org/doc/edgy/xubuntu/common/images/admon/note.png)
