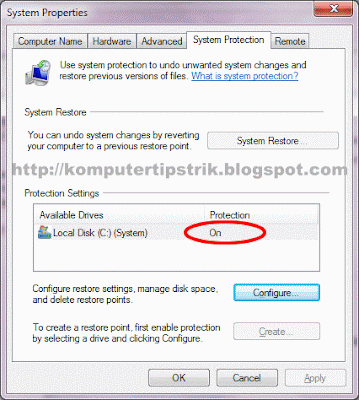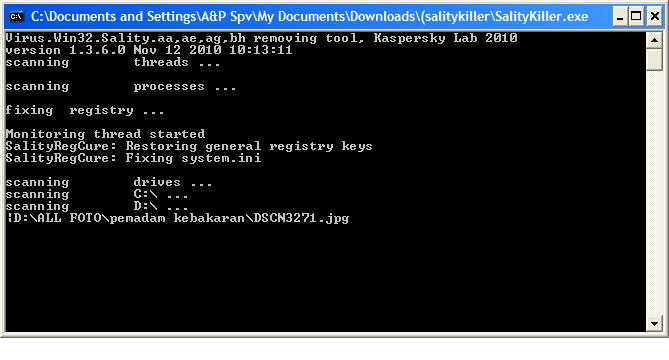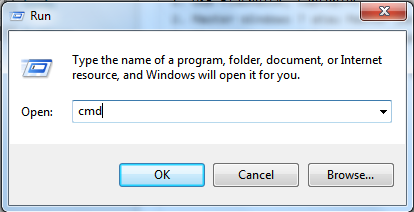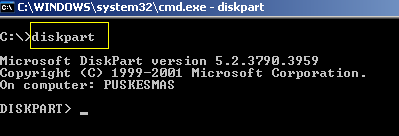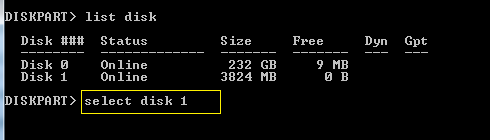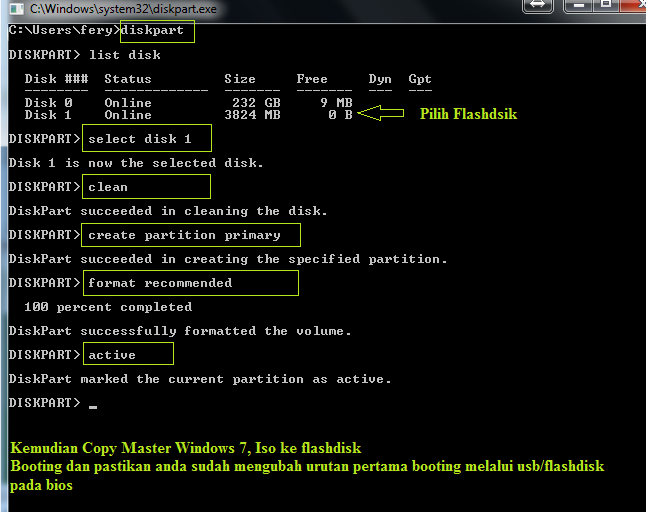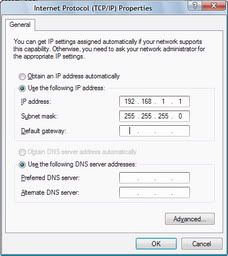Cara Membuat CD Repair Windows 7
- Setiap Microsoft mengeluarkan operating system baru (termasuk Windows
7), mereka mengklaim kalau sistem operasi tersebut lebih stabil dari
pendahulunya. Meskipun demikian, anda tidak akan pernah tahu suatu
saat system yang stabil tersebut akan mengalami masalah. Alangkah
lebih baik jika anda melakukan antisipasi guna meminimalisir akibat
yang ditimbulkan oleh Windows 7 saat mengalami masalah.
Salah satu solusi persiapan yang dapat anda lakukan untuk mengantisipasi kerusakan tersebut adalah dengan cara membuat sebuah CD repair Windows 7 yang dapat digunakan untuk booting saat operating system mengalami masalah. Windows 7 punya sebuah fitur yang dapat digunakan untuk membuat sebuah CD repair dengan langkah yang mudah.
Langkah kerjanya Cara Membuat CD Repair Windows 7 adalah sebagai berikut :
baca selengkapnya » Cara Membuat CD Repair Windows 7
Salah satu solusi persiapan yang dapat anda lakukan untuk mengantisipasi kerusakan tersebut adalah dengan cara membuat sebuah CD repair Windows 7 yang dapat digunakan untuk booting saat operating system mengalami masalah. Windows 7 punya sebuah fitur yang dapat digunakan untuk membuat sebuah CD repair dengan langkah yang mudah.
Langkah kerjanya Cara Membuat CD Repair Windows 7 adalah sebagai berikut :
- Klik Start, kemudian ketik system repair disc klik Create a System Repair Disc.

- Akan keluar window Create a System Repair Disc. Pilih media disc yang akan dipakai.

- Masukkan sebuah kepingan CD kosong ke dalam DVD/CD RW dan lanjutkan dengan klik tombol Create disc.
- Setelah selesai, keluarkan kepingan CD yang telah anda buat dari DVD/CD RW
Sekarang anda punya kepingan CD yang dapat digunakan sebagai repair dis Windows 7 di komputer atau notebook anda.
Lalu, bagaimana menggunakan repair disc yang telah dibuat?
Lalu, bagaimana menggunakan repair disc yang telah dibuat?
- Booting komputer atau notebook anda menggunakan kepingan CD yang telah anda buat. Pilih Windows Setup [EMS Enabled] untuk masuk ke dalam menu system repair.

- Setelah proses booting selesai, anda bisa mengakses tool System Recovery Options dan mengembalikan Image System file yang telah anda buat sebelumnya. (Baca artikel kami sebelumnya tentang Bagaimana Cara Membuat System Image di Windows 7).

- Sekarang anda dapat memilih jenis recovery yang akan dijalankan untuk memulihkan sistem operasi Windows 7 pada notebook atau PC sesuai dengan kondisi kerusakan system yang anda hadapi. Jika ingin menggunakan image system yang telah dibuat, klik System Image Recovery dan ikuti langkah-langkah beriutnya ssuai dengan petunjuk yang disediakan.