adalah software
yang berjalan di atas protokol ICMP untuk mencek hubungan antara dua
komputer
di internet. Ping dapat juga berarti program dasar yang mengijinkan
satu pengguna untuk mem-verifikasi bahwa alamat protokol internet
tertentu ada dan dapat menerima permintaan-permintaan. Ping digunakan
untuk memastikan bahwa satu komputer yang sedang dituju sedang aktif dan
memberikan respon balik. Misalnya, bila kita ingin mengirimkan suatu
file ke suatu alamat host, maka untuk melihat berapa lama waktu operasi
yang dibutuhkan, kita menggunakan ping. (Nama “ping” datang
dari sonar sebuah kapal selam yang sedang aktif, yang sering mengeluarkan bunyi ping ketika menemukan sebuah objek).
Dalam
pengertian lain, ping berupaya untuk “mendapatkan perhatian” atau
“mengecek ada atau tidaknya suatu host”. Ping beroperasi dengan
mengirimkan sebuah
paket kepada suatu alamat yang dituju dan menunggu respon balik dari host yang dituju tersebut.
PING merupakan salah satu program yang
digunakan untuk mengecek komunikasi antar komputer dalam sebuah jaringan
melalui protokol TCP/IP. PING akan mengirimkan Internet Control Message
Protocol (ICMP) Echo Request
messages pada ip address komputer yang dituju dan meminta respons dari komputer tersebut.
Jika komputer target memberikan respond
maka komputer tersebut memberikan informasi seperti contoh PING report
yang anda berikan yaitu:
bytes=32 time=30ms TTL=123
Bytes menunjukkan besar request packet
yang dikirimkan.Time menunjukkan nilai “round trip delay” (disebut juga
sebagai delay atau latency) yang menunjukkan waktu yang diperlukan
packet yang anda kirimkan untuk mencapai komputer yang dituju. Nilai ini
dihitung dengan membagi dua selisih waktu PING packet mulai dikirimkan
dengan waktu response dari PING packet diterima.
Sedangkan TTL merupakan nilai
“Time-To-Live” yang digunakan untuk mencegah adanya circular routing
pada suatu jaringan. Dengan mengurangi nilai TTL awal yaitu 128 dengan
nilai TTL akhir maka bisa dihitung banyaknya hop yang dilalui dari
komputer asal ke komputer tujuan. Setiap kali packet PING melalui
sebuah ip address maka nilai TTL nya akan dikurangi satu. Sehingga jika
TTL mencapai nilai nol, PING packet akan di-discard / di-drop dan hasil
PING menunjukkan : “TTL expired in transit”.
Apabila utilitas ping menunjukkan hasil
yang positif maka kedua komputer tersebut saling terhubung di dalam
sebuah jaringan. Hasil statistik keadaan koneksi ditampilkan dibagian
akhir. Kualitas koneksi dapat dilihat dari besarnya waktu bolak-balik
(roundtrip) dan besarnya jumlah paket yang hilang (packet loss). Semakin
kecil kedua angka tersebut, semakin bagus kualitas koneksinya.
FUNGSI PING
Kegunaan PING antara lain adalah sbb:
- Mengetahui status up/down komputer dalam jaringan.
- Kita dapat mengecek apakah sebuah komputer up/down menggunakan
perintah PING, jika komputer tersebut memberikan response terhadap
perintah PING yang kita berikan maka dikatakan bahwa komputer tersebut
up atau hidup.
- Memonitor availability status komputer dalam jaringan.
PING dapat digunakan sebagai tool monitoring availibilitas komputer
dalam jaringan yang merupakan salah satu indikator kualitas jaringan
yaitu dengan melakukan PING secara periodik pada komputer yang dituju.
Semakin kecil downtime, semakin bagus kualitas jaringan tersebut.
- Mengetahui responsifitas komunikasi sebuah jaringan.
Besarnya nilai delay atau latency yang dilaporkan oleh PING menjadi
indikasi seberapa responsif komunikasi terjadi dengan komputer yang
dituju. Semakin besar nilai delay menunjukkan semakin lamban respons
yang diberikan. Sehingga nilai delay ini juga bisa digunakan sebagai
indikator kualitas jaringan.
Banyak aplikasi hanya bisa dijalankan
dengan maksimal delay tertentu, sehingga sangat penting untuk mengukur
delay pada jaringan untuk memastikan aplikasi tersebut dapat dijalankan.
Aplikasi yang memerlukan delay kecil dikatakan sebagai delay-sensitive
application dan memerlukan jaminan agar maksimal delay selalu terjaga
dalam komunikasi data yang dilakukan, contohnya adalah
network game, voice dan video conference application.
Anda dapat menggunakan aplikasi sniffer
untuk melihat penggunaan resource jaringan berdasarkan kriteria tertentu
termasuk ip address dan user. Contoh aplikasinya adalah WinDump
(http://www.tcpdump.org/wpcap.html) pada Windows platform, TCP Dump
(http://www.tcpdump.org) dan Ethereal (http://www.ethereal.com) pada
Unix/Linux platform serta Network Stumbler (http://www.stumbler.net) dan
Air Snort (http://airsnort.shmoo.com) untuk melakukan sniffing pada
wireless network.
PENGGUNAAN PING
Contoh penggunaan ping :
ping 192.168.1.2 –t
Paket akan dikirimkan terus menerus sampai ada penekanan tombol Ctrl + C.
ping 192.168.1.2 -n 32
Jumlah permintaan echo yang dikirimkan berjumlah 32 byte
ping 192.168.1.2 -l 32
Jumlah buffer yang dikirimkan sebanyak 32 byte
ping 192.168.1.2 -n 32
Jumlah waktu (timeout) untuk menunggu
respon dalam satuan milidetik. Pada contoh diatas waktu yang dibutuhkan
adalah 1 milidetik.
Opsi yang lain dapat Anda lihat dengan mengetikkan : ping /? pada prompt DOS Anda..
TEST PING
Apa itu test Ping? Bagaimana melakukan Test Ping dari PC saya?
Test Ping adalah metode untuk melakukan
tes koneksi dengan Command Prompt (Windows) untuk mengetahui kualitas
koneksi jaringan dari PC anda ke jaringan ditempat lain yang telah
terhubung ke PC anda baik itu melalui jaringan lokal (intranet) ataupun
jaringan luas (internet).
Cara melakukan test ping dari PC anda:
- Buka Command Prompt, Start -> Program -> Accessories -> Command Prompt atau dengan mengetik cmd dari RUN.


- Pada Command Prompt ketik perintah ping ip address parameter
(parameter diberikan sesuai keperluan) seperti pada gambar berikut :

Pada gambar diatas, saya memberikan perintah ping 203.84.136.33 -n 100
Tambahan parameter -n 100 yang akan menghasilkan reply sebanyak 100 kali.
Sebagai tambahan, parameter adalah aksesori kelengkapan perintah dari
suatu perintah utama. Dalam pembahasan ini, ping mempunyai banyak
parameter, diantaranya adalah -t (terus menerus), -n angka (ditentukan
berdasarkan angka) dll.
- Jika koneksi lancar dan tidak ada gangguan maka akan muncul pesan reply seperti pada gambar berikut ini:

- Jika koneksi terputus atau ada masalah maka akan muncul pesan “Request Timed Out”.
- Anda juga bisa melakukan test ping langsung ke domain name (tanpa perlu mengetikkan ip addressnya) , contoh “ping yahoo.com”.
PERJALANAN PING
Pada contoh ini, seorang user di Host A
melakukan ping ke alamat IP Host B. Mari kita cermati langkah demi
langkah perjalanan datanya :
- Internet Control Message Protocol (ICMP) menciptakan sebuah payload
(data) pemintaan echo (di mana isinya hanya abjad di field data).
- ICMP menyerahkan payload tersebut ke Internet Protocol (IP), yang
lalu menciptakan sebuah paket. Paling sedikit, paket ini berisi : sebuah
alamat asal IP, sebuah alamat tujuan IP, dan sebuah field protocol
dengan nilai 01h (ingat bahwa Cisco suka menggunakan 0x di depan
karakter heksadesimal , jadi di router mungkin terlihat seperti 0×01).
Semua itu memberitahukan kepada host penerima tentang kepada siapa host
penerima harus menyerahkan payload ketika network tujuan telah dicapai –
pada contoh ini host menyerahkan payload kepada protocol ICMP.
- Setelah paket dibuat, IP akan menentukan apakah alamat IP tujuan ada di network local atau network remote.
- Karena IP menentukan bahwa ini adalah permintaan untuk network
remote, maka paket perlu dikirimkan ke default gateway agar paket dapat
di route ke network remote. Registry di Windows dibaca untuk mencari
default gateway yang telah dikonfigurasi.
- Default gateway dari host 192.168.0.7 (Host A) dikonfigurasi ke
192.168.0.1. Untuk dapat mengirimkan paket ini ke default gateway, harus
diketahui dulu alamat hardware dari interface Ethernet 0 dari router
(yang dikonfigurasi dengan alamat IP 192.168.0.1 tersebut) Mengapa
demikian? Agar paket dapat diserahkan ke layer data link, lalu
di-enkapsulasi menjadi frame, dan dikirimkan ke interface router yang
terhubung ke network 192.168.0.0. Host berkomunikasi hanya dengan alamat
hardware pada LAN local. Penting untuk memahami bahwa Host A, agar
dapat berkomunikasi dengan Host B, harus mengirimkan paket ke alamat MAC
(alamat hardware Network adapter (LAN Card) dari default gateway di
network local.
- Setelah itu, cache ARP dicek untuk melihat apakah alamat IP dari
default gateway sudah pernah di resolved (diterjemahkan) ke sebuah
alamat hardware:
Jika sudah, paket akan diserahkan ke layer data link untuk dijadikan
frame (alamat hardaware dari host tujuan diserahkan bersama tersebut).
Jika alamat hardware tidak tersedia di cache ARP dari host, sebuah
broadcast ARP akan dikirimkan ke network local untuk mencari alamat
hardware dari 192.168.0.1. Router melakukan respon pada permintaan
tersebut dan menyerahkan alamat hardware dari Ethernet 0, dan host akan
menyimpan (cache) alamat ini. Router juga akan melakukan cache alamat
hardware dari host A di cache ARP nya.
- Setelah paket dan alamat hardware tujuan diserahkan ke layer data
link, maka driver LAN akan digunakan untuk menyediakan akses media
melalui jenis LAN yang digunakan (pada contoh ini adalah Ethernet).
Sebuah frame dibuat, dienkapsulasi dengan informasi pengendali. Di dalam
frame ini alamat hardware dari host asal dan tujuan, dalam kasus ini
juga ditambah dengan field EtherType yang menggambarkan protocol layer
network apa yang menyerahkan paket tersebut ke layer data link- dalam
kasus ini, protocol itu adalah IP. Pada akhir dari frame itu terdapat
sebuah field bernama Frame Check Sequence (FCS) yang menjadi tempat
penyimpanan dari hasil perhitungan Cyclic Redundancy Check (CRC).
- Setelah frame selesai dibuat, frame tersebut diserahkan ke layer
Physical untuk ditempatkan di media fisik ( pada contoh ini adalah kabel
twisted-pair) dalam bentuk bit-bit, yang dikirim saru per satu.
- Semua alat di collision domain menerima bit-bit ini dan membuat
frame dari bit-bit ini. Mereka masing-masing melakukan CRC dan mengecek
jawaban di field FCS. Jika jawabannya tidak cocok, frame akan dibuang.
Jika CRC cocok, maka alamat hardware tujuan akan di cek untuk melihat
apakah alamat tersebut cocok juga (pada contoh ini, dicek apakah cocok
dengan interface Ethernet 0 dari router).
Jika alamat hardware cocok, maka field Ether-Type dicek untuk mencari protocol yang digunakan di layer Network dengan cara :
- Paket ditarik dari frame, dan apa yang tertinggal di frame akan
dibuang. Paket lalu diserahkan ke protocol yang tercatat di field
Ether-Type—pada contoh ini adalah IP.
- IP menerima paket dan mengecek alamat tujuan IP. Karena alamat
tujuan dari paket tidak sesuai dengan semua alamat yang dikonfigurasi di
router penerima itu sendiri, maka router penerima akan melihat pada
alamat IP network tujuan di routing tablenya.
Routing table harus memiliki sebuah entri di network 192.168.10.0, jika
tidak paket akan dibuang dengan segera dan sebuah pesan ICMP akan
dikirimkan kembali ke alamat pengirim dengan sebuah pesan “destination
network unreachable” (network tujuan tidak tercapai)
Jika router menemukan sebuah entri untuk network tujuan di tabelnya,
paket akan dialihkan ke interface keluar (exit interface)—pada contoh,
interface keluar ini adalah interface Ethernet 1.
- Router akan melakuakan pengalihan paket ke buffer Ethernet 1.
Buffer Ethernet 1 perlu mengetahui alamat hardware dari host tujuan dan pertama kali ia akan mengecek cache ARP-nya.
- Jika alamat hardware dari Host B sudah ditemukan, paket dan alamat
hardware tersebut akan diserahkan ke layer data link untuk dibuat
menjadi frame.
- Jika alamat hardware tidak pernah diterjemahkan atau di resolved
oleh ARP (sehingga tidak dicatat di cache ARP), router akan mengirimkan
sebuah permintaan ARP keluar dari interface E1 untuk alamat hardware
192.168.10.3.
Host B melakukan respond dengan alamat
hardwarenya, dan paket beserta alamat hardware tujuan akan dikirimkan ke
layer data link untuk dijadikan frame.
- Layer data link membuat sebuah frame dengan alamat hardware tujuan
dan asal , field Ether-Type, dan field FCS di akhir dari frame. Frame
diserahkan ke layer Physical untuk dikirimkan keluar pada medium fisik
dalam bentuk bit yang dikirimkan satu per satu.
- Host B menerima frame dan segera melakuakan CRC. Jika hasil CRC
sesuai dengan apa yang ada di field FCS, maka alamat hardware tujuan
akan dicek. Jika alamat host juga cocok, field Ether-Type akan di cek
untuk menentukan protocol yang akan diserahi paket tersebut di layer
Network—Pada contoh ini, protocol tersebut adalah IP.

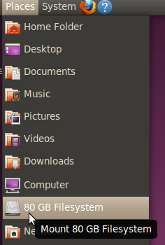
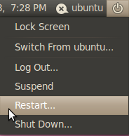



























 Selama
ini mungkin jika Anda ingin menghubungkan 2 atau lebih notebook Anda
menggunakan kabel UTP baik itu untuk melakukan sharing data, untuk
bermain game, atau hanya untuk belajar menghubungkan laptop satu dengan
laptop lainnya. Sebenarnya untuk menghubungkan 2 laptop atau lebih tidak
harus menggunakan kabel, menghubungkan 2 laptop atau lebih via wireless juga bisa dilakukan asalkan kartu wireless pada masing-masing laptop bisa berfungsi dengan baik.
Selama
ini mungkin jika Anda ingin menghubungkan 2 atau lebih notebook Anda
menggunakan kabel UTP baik itu untuk melakukan sharing data, untuk
bermain game, atau hanya untuk belajar menghubungkan laptop satu dengan
laptop lainnya. Sebenarnya untuk menghubungkan 2 laptop atau lebih tidak
harus menggunakan kabel, menghubungkan 2 laptop atau lebih via wireless juga bisa dilakukan asalkan kartu wireless pada masing-masing laptop bisa berfungsi dengan baik.


















